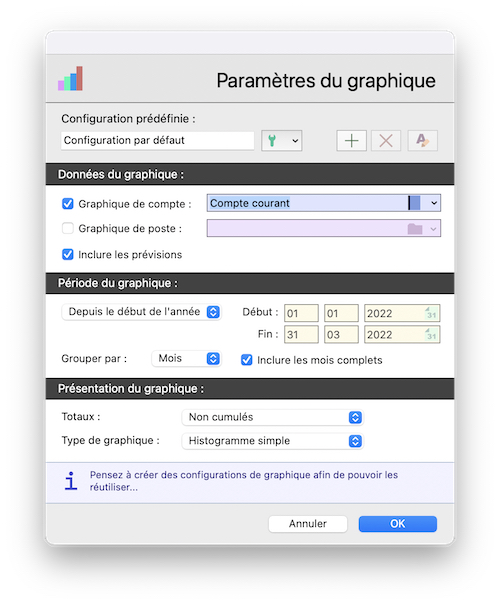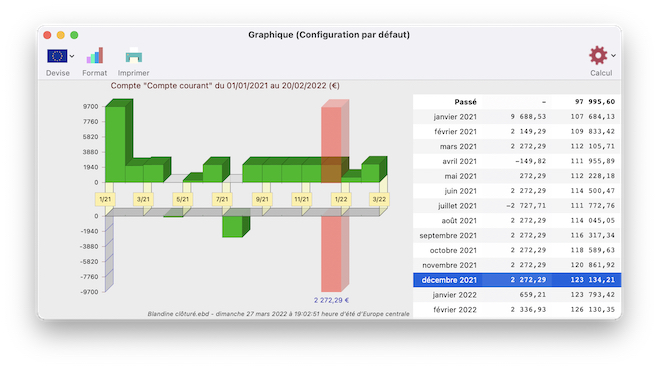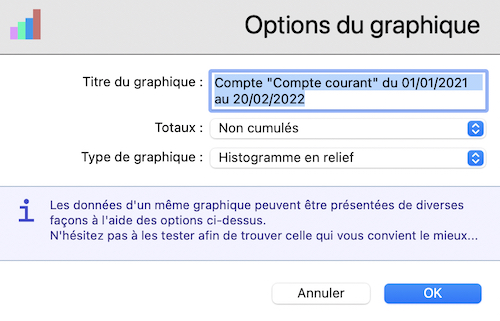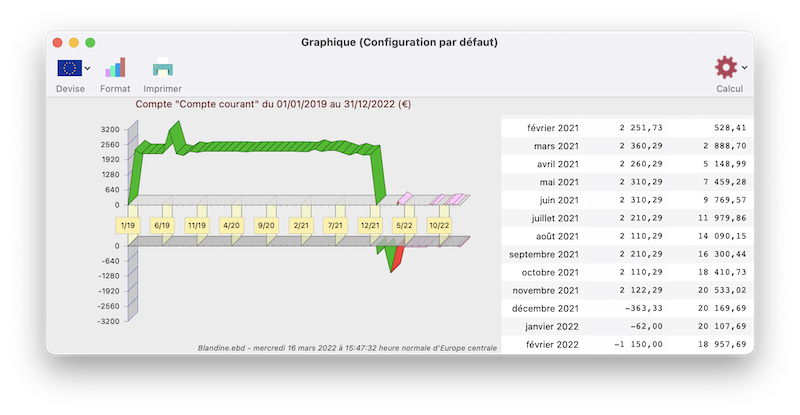|
||||||||||
|
|
||||||||||
|
2.9 Les graphiques Les analyses par postes décrites au chapitre précédent sont des outils précieux pour l'analyse de votre budget. Elles peuvent être avantageusement complétées par les graphiques qui permettent de visualiser l'évolution d'un compte ou d'un poste budgétaire dans le temps.
Dans la partie supérieure, Eldorado Budget vous demande de choisir entre un graphique de compte ou un graphique de poste. Sachez préalablement que le graphique d'un compte montre l'évolution dans le temps du solde de celui-ci (ie Crédit - Débit). Pour sa part, le graphique d'un dossier montre l'évolution dans le temps du solde de celui-ci calculé par la formule Recettes - Dépenses (voir le paragraphe précédent " Analyse par postes " pour plus d'informations). Dans le premier cas, cochez la case Compte puis sélectionnez un compte dans l'une des trois icônes de choix de comptes. Dans le second cas, cochez la case Poste puis sélectionnez un poste dans l'icône de choix de poste. Dans le cas de M. Adrien, choisissez un graphique pour le compte bancaire " Compte-joint ". Vous devez ensuite choisir un intervalle de temps pour le graphique : seules les évolutions du compte (ou du poste) durant cette période seront visibles. Saisissez les dates limites de la période de votre choix dans les zones Date de début et Date de fin (dans le cas de M. Adrien, choisissez la période allant du 01/01/2001 au 30/04/2001). Comme pour la saisie des opérations, vous pouvez saisir ces dates manuellement ou bien en cliquant dans l'icône du calendrier pour les choisir dans ce dernier (voir " Saisie des opérations "). Notez que, par défaut, Eldorado Budget vous propose toujours une période allant du début de l'année à aujourd'hui, supposant ainsi que vous analysez vos comptes par années. Le menu " Grouper par " propose les deux choix " mois " et " jours ". Il indique si le graphique doit présenter des totaux mensuels ou quotidiens. Dans le cas de M. Adrien, conservez le choix des totaux mensuels. Note : Dans la mesure du possible, évitez d'utiliser des totaux quotidiens sur des périodes longues car les graphiques en deviendraient illisibles. La case à cocher " Inclure les prévisions " indique si le graphique doit prendre en compte les prévisions que vous avez effectuées pour l'avenir (voir le paragraphe " Prévisions et budget "). Dans le cas de M. Adrien, laissez cette case inchangée. Cliquez enfin sur le bouton OK pour valider votre saisie. Le dialogue disparaît puis Eldorado Budget entreprend immédiatement le calcul du graphique (un message vous indique la progression du calcul). À l'issue de celui-ci, la fenêtre suivante vous est présentée :
Le graphique souhaité vous est présenté. Les graduations horizontales indiquent les mois de la période et les graduations verticales indiquent les montants. Dans l'exemple ci-dessus, vous pouvez lire les montants mensuels (non cumulés) qui ont été apportés sur le compte " Compte-joint ". Dans le cas d'un graphique quotidien, ces montants sont détaillés jour par jour (mais la graduation horizontale reste mensuelle pour plus de lisibilité). Ce graphique peut être présenté sous différentes formes et selon différents modes de calculs. Les paragraphes suivants présentent les manipulations disponibles :
Présentation du graphique
- La zone " Titre " permet de modifier le titre du graphique tel qu’il apparaît sur l’image. Vous pouvez l’adapter à votre convenance. - Le menu " Totaux " permet de choisir entre les options " non cumulés " et " cumulés ". La lecture du graphique est naturellement différente dans les deux cas : lorsque les totaux ne sont pas cumulés, les montants mensuels (ou quotidiens) correspondent au total des dépenses/recettes effectuées dans le mois (ou le jour). Lorsqu’à l’inverse les totaux sont cumulés, ces montants sont progressivement additionnés et le graphique présente alors une évolution de solde (cette option est nécessaire si vous souhaitez observer l’évolution du solde d’un compte). Note : Lorsque l’option " cumulés " est choisie pour un graphique de compte. Eldorado Budget présume que vous souhaitez observer l’évolution du solde de ce compte. Pour cette raison, le solde réel du compte à la date initiale du graphique est automatiquement ajouté au début de ce dernier. Vous devez donc constater que, dans cette situation, la courbe obtenue ne démarre pas à la valeur zéro, mais au solde de votre compte au début de la période. Cet ajustement est nécessaire pour que l’ensemble du graphique présente le solde réel du compte pendant toute la période. A l’inverse, pour les graphiques de postes, aucun ajustement n’est effectué et les totaux sont toujours cumulés à partir de la valeur zéro. - Le menu " Type de graphique " permet de choisir parmi 4 options de présentation du graphique : " histogramme simple ", " histogramme en relief ", " courbe simple " et " courbe en relief ". Vous pouvez l’utiliser pour adapter le graphique à votre convenance. Dans le cas de M. Adrien, choisissez une présentation " courbe en relief " avec des montants cumulés. Cliquez enfin sur le bouton OK pour valider votre choix. Le dialogue disparaît puis le graphique vous est présenté selon les nouveaux paramètres :
Plusieurs autres fonctions sont disponibles pour les graphiques...
Visualisation des chiffres Si un graphique peut vous apporter des informations synthétiques très utiles, il n'en reste pas moins que sa lecture est peu précise. Pour cette raison, les données chiffrées associées sont affichées dans la partie droite de la fenêtre. Dans cette zone, les montants cumulés et non cumulés sont détaillés mois par mois. Naturellement, si vous aviez choisi un graphique quotidien, les montants seraient détaillés jours par jours. Vous constaterez aussi que le fait de sélectionner une ligne dans cette liste provoque sa localisation dans le graphique via un effet de surbrillance. Comme indiqué ci-dessous vous pouvez choisir, ou non, d'inclure cette zone pour une impression du graphique.
Redimensionner un graphique La case d'agrandissement de la fenêtre (en bas à droite) permet, comme à l'accoutumé, de modifier la taille de la fenêtre. Le graphique s'adapte aux déformations de la fenêtre.
Copier un graphique Si vous actionnez la commande Copier du menu Edition (ou le célèbre raccourci-clavier " Pomme + C ") lorsque la fenêtre d'un graphique est active, l'image du graphique est copiée dans le presse-papier, au format standard " PNG ". Vous pouvez alors copier cette image dans tous les logiciels qui comprennent ce format (la plupart en réalité) et, par exemple, insérer le graphique dans une mise en page. Notez que le graphique est copié dans la taille qu'il possède à l'écran. Il peut donc être nécessaire de le redimensionner au préalable (voir ci-dessus).
Imprimer un graphique
Actualisation d'un graphique Les graphiques se mettent automatiquement à jour des modifications apportées dans votre comptabilité. Comme indiqué ci-dessous, vous pouvez donc en inclure de fa?on permanente sur votre écran en guise d'outil de travail. Néanmoins, l'actualisation d'un graphique pouvant nécessiter un temps non négligeable, l'automatisation de la mise à jour est soumise à votre accord via la case à cocher Calcul automatique qui est toujours désactivée par défaut. Dans ce cas, il vous appartient d'utiliser le bouton Calculer pour mettre à jour le graphique lorsque vous le souhaitez.
Enregistrement d'un graphique Les graphiques qui sont à l'écran sont automatiquement sauvegardés à la fermeture de votre document. De cette fa?on, vous pouvez conserver un ou plusieurs graphiques dans la composition de votre écran de travail. Il sont détruits lors de la fermeture de la fenêtre...
|
|
|