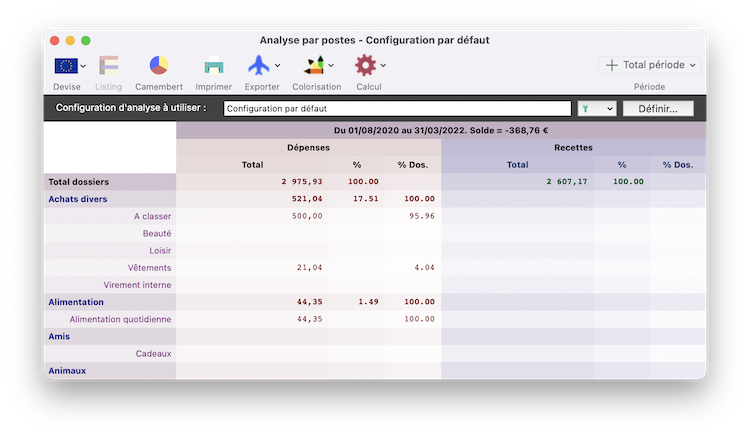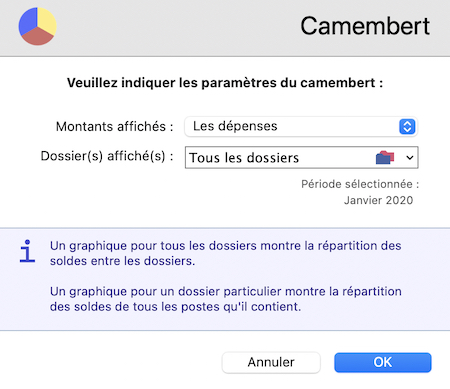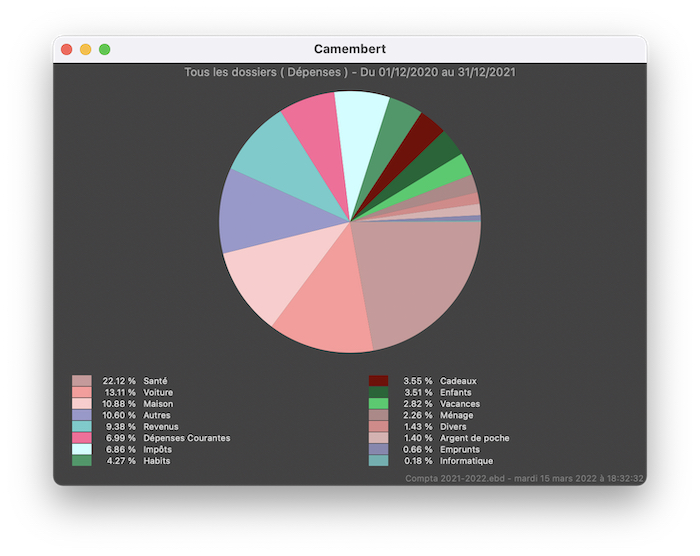|
|||||||||||||||||||||||||||||||||||||||||||
|
|
|||||||||||||||||||||||||||||||||||||||||||
|
2.8.1 Résultat de l'analyse Le résultat d'une analyse est présenté dans la fenêtre suivante :
La première colonne présente tous les dossiers (en gras), suivis des postes qui s'y rattachent (si le paramétrage de l'analyse l'exige). Sur les lignes de chacun d'eux, vous pouvez lire les montants des dépenses et des recettes qui y sont affectés de la manière suivante :
Par exemple, dans la fenêtre ci-dessus, nous lisons que le poste " Loisir " contient un total de 101.29 € en dépense représentant 4.03% des dépenses totales et 80.01% des dépenses dans le dossier " Divers ". Naturellement, un poste ou un dossier peut contenir simultanément des dépenses et des recettes. Les lignes des dossiers correspondent au total des lignes des postes qui leur sont attachés. Pour cette raison, la colonne " % Doss. " qui leur est associée indique toujours " 100% ". Ce nombre est donc inutile dans l'analyse de votre budget et ne figure dans le tableau que pour vérification. En revanche, la colonne " % " précédente indique un pourcentage très utile, celui du dossier par rapport à l'ensemble du budget. De la même manière, le croisement de la colonne " % " et de la ligne " Total Dossiers " indique nécessairement " 100% ", ce nombre n'est présent qu'à titre de vérification des calculs. Notez que les différents totaux de ce tableau sont effectués vers le haut : les postes sont totalisés vers leurs dossiers qui sont plus haut dans le tableau. De la même manière, les dossiers sont tous totalisés dans la première ligne du tableau intitulée " Total Dossiers ". Si la totalité des postes n'est pas visible dans la fenêtre, utilisez le défileur vertical pour accéder aux postes qui sont plus bas dans la liste. Les calculs qui vous sont présentés sont un total pour toute la période de l'analyse. Si vous avez besoin de connaître les sous-totaux mensuels pour cette période, vous pouvez utiliser le menu déroulant situé en haut à droite de la fenêtre : il propose tous les mois inclus dans la période de l'analyse et vous pouvez y choisir un mois particulier. Dans ce cas, l'analyse est modifiée pour ne présenter que les totaux correspondant au mois choisi. Dans ce menu, le premier choix " total période " permet de retrouver l'analyse pour la période complète. Note : ce menu n'est disponible que si vous avez choisi l'option Détail mensuel dans la configuration de l'analyse. Plusieurs autres fonctionnalités sont disponibles pour les analyses par postes :
Détail du calcul d'une ligne de l'analyse
Camembert
Les options sont les suivantes :
Notez que, par défaut, les options ci-dessus sont proposées en fonction de l'état de la fenêtre de l'analyse. En particulier, si une période est sélectionnée, celle-ci est reportée dans les options. Identiquement, si une ligne de l'analyse est sélectionnée, le dossier concerné est reporté dans les options. Naturellement, les options peuvent être modifiées. Lorsque vos options sont choisies, cliquez simplement sur le bouton " OK " pour obtenir le camembert dans la fenêtre suivante :
Le camembert peut être imprimé à l'aide la commande Imprimer du menu Fichier.
Impression d'une analyse
Actualisation d'une analyse Les analyses se mettent automatiquement à jour des modifications apportées dans votre comptabilité. Comme indiqué ci-dessous, vous pouvez donc en inclure de fa?on permanente sur votre écran en guise d'outil de travail. Néanmoins, l'actualisation d'une analyse pouvant nécessiter un temps non négligeable, l'automatisation de la mise à jour est soumise à votre accord via la case à cocher Calcul automatique qui est toujours désactivée par défaut. Dans ce cas, il vous appartient d'utiliser le bouton Calculer pour mettre à jour l'analyse lorsque vous le souhaitez.
Enregistrement d'une analyse
Les analyses ouvertes sont automatiquement sauvegardées à la fermeture de votre document, de sorte que vous les retrouvez tel quel à la prochaine ouverture. La fermeture d'une analyse détruit les sauvegardes réalisées...
Cas des virements internes Dans le calcul des analyses avec une configuration par défaut, Eldorado Budget prend en compte toutes les opérations de la période concernées sauf les virements internes (dont les retraits et dépôts d'argent liquide qui en sont). Naturellement, il est possible de créer des analyses personnalisées qui incluent les virements internes (voir le paragraphe précédent). En effet, les virements internes sont des mouvements d'argent entre deux comptes qui vous appartiennent et sont simultanément des dépenses et des recettes dans votre budget. Ils encombrent à priori l'analyse, étant toujours totalisés simultanément dans les colonnes de dépenses et de recettes de sorte que, bien qu'ils s'annulent par différence des colonnes, les montants de chacune d'elles n'indiquent plus les montants recherchés. Par exemple, Supposons que 200 € soit virés sur votre compte bancaire, puis que vous effectuiez un retrait de 100 € en argent liquide, puis que vous dépensiez ces 100 € :
1er cas : le retrait n'est pas comptabilisé.
Dans ce cas, le tableau vous indique que vous avez effectué une recette de 200 € et un achat de 100 € : il vous reste 100 €. Ces chiffres sont pertinents dans l'analyse de votre budget.
2ème cas : le retrait est comptabilisé.
Le tableau indique bien qu'il vous reste 100 €, mais la ligne " Total " indiquent des montants plus élevés que ci-dessus. Pour cette raison, à l'instar des comptabilités professionnelles, les analyses par postes standard n'incluent pas les virements internes.
|
|
|