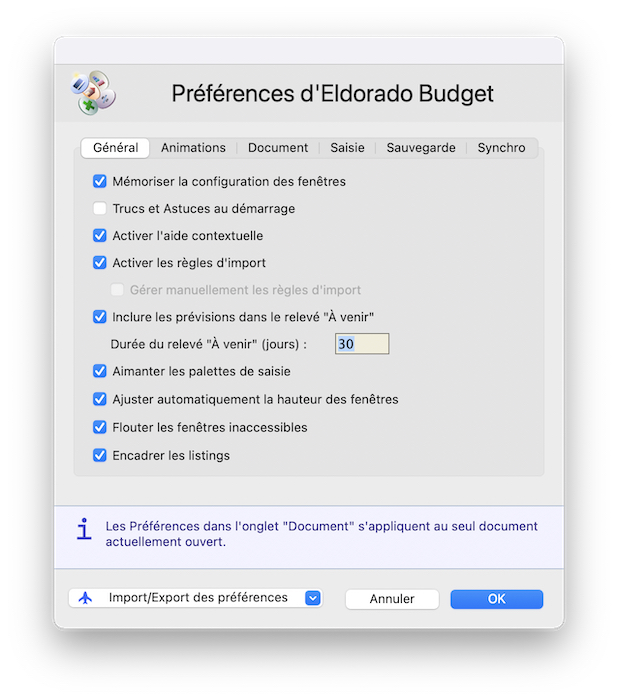Certaines options d'utilisation peuvent être modifiées par vous.
Pour cela, actionnez la commande Préférences du menu Eldorado Budget, le dialogue suivant apparaît alors à l'écran :
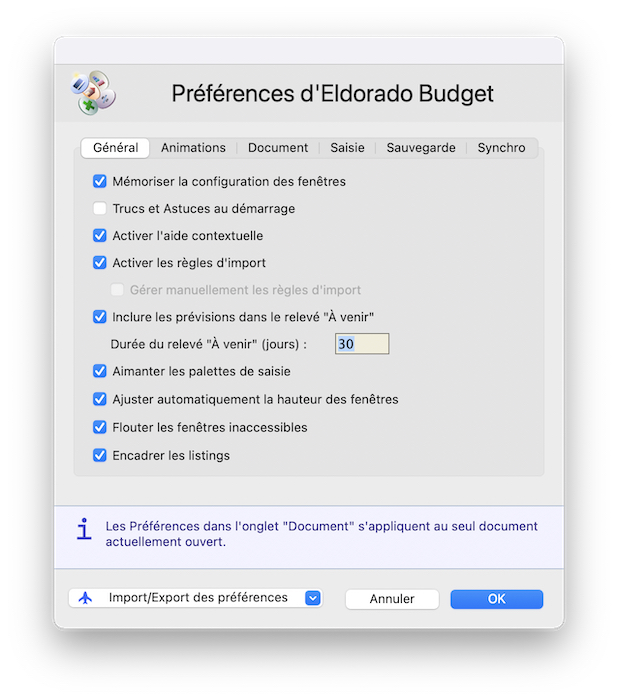
Les préférences sont regroupées selon les domaines auxquels elles s'appliquent et doivent être choisis par vous dans la liste de gauche. Ils sont les suivants :
Général :
Mémoriser la configuration des fenêtres : cette option permet d'activer la mémorisation de la configuration des fenêtres ouvertes lors de la fermeture d'un document de travail.
Trucs et astuces au démarrage : cette option permet d'activer l'apparition aléatoire de conseils d'utilisation lors de l'ouverture d'un document de travail. Désactivez-la lorsque vous estimez que ces conseils ne vous sont plus d'aucune utilité.
Activer l'aide contextuelle : cette option permet d'activer l'apparition des bulles d'aide lorsque le curseur de votre souris survole les zones actives des fenêtres. Vous pouvez la désactiver après avoir acquis une aisance dans l'utilisation du logiciel afin de gagner un peu de temps d'affichage sur l'écran. Notez que l'activation/désactivation ce cette aide contextuelle peut également être réalisée en cours de travail à l'aide de la commande Aide contextuelle du menu Aide.
Activer les règles d'import : cette option permet à Eldorado Budget d'appliquer automatiquement des retouches sur les opérations importées, en appliquant un système de règles fondées sur la ressemblance avec les opérations précédement importées (voir le paragraphe " Les imports ").
Tri par défaut : Cette option permet de choisir votre préférence pour le tri des opérations dans les listes. Le bouton associé permet de dérouler la liste des choix disponibles. Initialement, le tri par dates croissantes est sélectionné. Vous pouvez modifier ce choix à l’aide du bouton. Le tri que vous aurez choisi sera toujours utilisé lors de la création des listes. Naturellement, vous pourrez modifier l’ordre des opérations dans les fenêtres qui vous les présentent (voir le paragraphe " Listes d’opérations ").
Inclure les prévisions dans le relevé À venir : Cette option détermine si les prévisions que vous avez programmées avec les échéanciers doivent être prises en compte dans les relevés, à la ligne À venir où sont déjà comptabilisées les échéances réelles futures (voir le paragraphe " Les relevés bancaires ").
Durée du relevé À venir : Cette option détermine la durée en jours à prendre en compte pour calculer le relevé À venir. Cette durée est proposée à 30 jours mais vous pouvez avantageusement la prolonger si votre budget est bien programmé (voir le paragraphe " Budget mensuel ").
Aimanter les palettes de saisie : cette option permet de forcer le rapprochement visuel entre une fenêtre de relevé et la palette de saisie qui lui est associée. Lorsqu'elle est active, les palettes de saisie suivent automatiquement les déplacements de leur fenêtre de relevé associée (voir le paragraphe " La palette des opérations ").
Activer les sons : cette option permet d'activer les sons d'Eldorado Budget.
Document :
Les options de cet onglet ne sont disponibles que lorsqu'un document est ouvert et sont appliquées sur ce seul document.
Poste pas défaut : il existe toujours un poste par défaut de sorte que chaque opération est imputée dessus en l'absence d'information de votre part. Au départ un poste nommé À classer est proposé pour cela mais vous pouvez désigner ici un autre poste pour remplir ce rôle (voir le paragraphe " Postes et dossiers ").
Dossier pas défaut : Comme pour les postes, il existe toujours un dossier par défaut de sorte que chaque poste est rangé à l'intérieur en l'absence d'information de votre part. Au départ un dossier nommé Divers est proposé pour cela mais vous pouvez désigner ici un autre dossier pour remplir ce rôle (voir le paragraphe " Postes et dossiers ").
Contrepartie pas défaut : De la même façon, il existe toujours un compte de tiers par défaut de sorte que chaque opération est imputée dessus en l'absence d'information de votre part. Au départ un compte nommé Anonyme est proposé pour cela mais vous pouvez désigner ici un autre compte pour remplir ce rôle (voir le paragraphe " Banques et comptes ").
Échéanciers actifs : Cette option détermine si les échéanciers programmés dans le document sont autorisés à écrire automatiquement les opérations parvenues à échéance. Elle est habituellement active sauf pour les document clôturés pour lesquels il n'est pas souhaitable qu'il soient modifiés (voir le paragraphe " La clôture d'undocument ").
Sauvegarde :
Enregistrement automatique toutes les (mn) : cette option permet de provoquer l'enregistrement automatique et régulier de votre document de travail, au rythme du nombre de minutes que vous indiquez. Par défaut, le nombre est zéro (c'est-à-dire aucune sauvegarde) car cet enregistrement automatique n'est peut-être pas à votre goût...
Notifier lors des sauvegardes automatiques : cette option provoque l'apparition d'une fenêtre furtive durant les secondes nécessaires à la réalisation d'une sauvegarde automatique (voir le chapitre " Sauvegarde automatique ").
Sauvegarder automatiquement en fermant : cette option provoque la sauvegarde systématique du document ouvert lorsque vous le refermez. Elle permet d'éviter le dialogue de confirmation pour cet enregistrement mais, si vous activez cette option, vous devez avoir conscience du risque encouru s'il advenait un enregistrement indésirable...
Nombre de copies de secours successives : cette rubrique permet de modifier le nombre de copies de secours successives réalisées par Eldorado Budget pour votre document de travail lors de son ouverture (voir le chapitre " Sauvegarde automatique ").
iEldorado :
Les options de cet onglet concernent les utilisateurs de l'application iEldorado, extension iOS d'Eldorado Buget.
Synchronisation automatique avec iEldorado : cette option indique que vous souhaitez récupérer automatiquement les opérations saisies avec iEldorado dès que l'appareil est détecté à proximité de l'ordinateur.
Informer lors des synchronisation avec iEldorado : cette option indique que vous souhaitez être informé lorsque des opérations en provenance d'iEldorado ont été récupérées.
Cliquez sur le bouton OK pour valider votre saisie.
Vos préférences seront conservées Dans le futur.
|
|
|