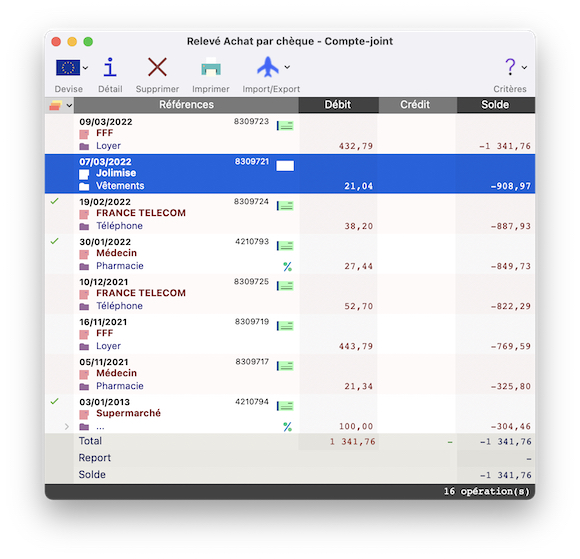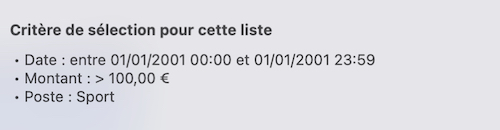|
Dans la palette des opérations, le bouton ci-contre permet d’obtenir la liste de toutes les opérations créées avec un moyen de paiement particulier. Ouvrez par exemple le relevé du compte bancaire " Compte joint " de M. Adrien, puis cliquez sur ce bouton pour dérouler la liste des moyens de paiement valables pour ce compte.
Choisissez ensuite, par exemple, le moyen de paiement Ach. Chèq. La fenêtre ci-dessous apparaît.
Vous disposez alors de la liste de tous les achats par chèque qui ont été effectués sur le compte " Compte-joint ". Par défaut, ces achats sont rangés dans l'ordre chronologique et vous pouvez utiliser le défileur vertical pour rechercher n'importe quel achat à l'écran.
|
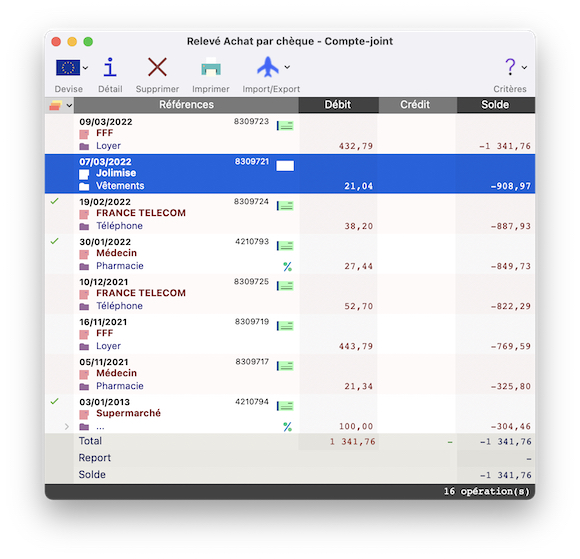
La partie inférieure de la fenêtre montre les totaux de tous les achats présents dans la liste.
Les montants des achats sont rangés dans la colonne " Débit " ou " Crédit " selon le sens de l'opération. Dans cet exemple, tous les montants sont rangés dans la colonne " Débit " car le compte " Compte-joint " est toujours débité lorsque M. Adrien effectue un achat par chèque.
Naturellement, de telles listes sont disponibles pour tous les moyens de paiement et vous pourrez vous exercer à les faire apparaître à partir de la palette des opérations.
Recherchez (par exemple) l'achat par chèque que vous avez effectué plus haut. Celui-ci doit se trouver en haut de la liste car sa date est récente.
Cliquez ensuite une fois sur la ligne de cet achat : elle se sélectionne. Constatez alors que les deux boutons de modification et d'effacement, à gauche en haut de la fenêtre, sont devenus actifs car ils ne s'appliquent qu'au seul achat sélectionné.
 |
Cliquez ensuite sur le bouton Modifier. La fenêtre de saisie de cet achat apparaît alors instantanément à l'écran et vous pouvez modifier les caractéristiques de cet achat. Tentez par exemple d'en modifier le montant puis cliquez sur le bouton Enregistrer comme vous l'aviez fait lors de la création de cet achat : la fenêtre de saisie disparaît et vous pouvez constater que votre modification a été prise en compte dans les totaux de la liste.
Le fait de sélectionner un achat puis de cliquer sur le bouton Modifier peut être réduit à un simple double-clic sur la ligne de l'achat.
|
 |
Votre achat étant toujours sélectionné, cliquez sur le bouton Effacer. Un dialogue intervient alors pour vous demander de confirmer la suppression. Confirmez puis constatez la disparition de l'achat dans la liste ainsi que la mise à jour des totaux en conséquence.
Vous venez de supprimer définitivement l'achat, ce qui n'a aucune importance sur le fichier d'exemple, mais doit être effectué avec prudence dans votre comptabilité réelle.
|
 |
Le bouton Imprimer permet d’imprimer la liste des opérations. Les impressions font l’objet d’un paragraphe plus loin dans ce manuel.
|
 |
Le bouton Import/Export donne accès aux possibilités d'importer des nouvelles opérations dans la liste à partir d'un fichier externe, ou d'exporter le contenu de la liste dans un fichier externe qu'un autre logiciel pourra relire, par exemple un tableur. Ces manipulations sont expliquées au paragraphe " Imports et exports "
Notez que, pour cette liste, seule la possibilité d'effectuer un export est possible, l'import n'étant possible qu'à l'intérieur des relevés de vos comptes.
|
 |
Ce bouton permet de trier la liste des opérations. En cliquant dessus, un menu déroulant apparaît avec l’ensemble des possibilités de tris (par date, par montant etc...). Vous pouvez l’utiliser pour trier instantanément les opérations de la liste dans un ordre de votre choix.
Notez l’existence du tri " par défaut ". Celui-ci correspond à un tri choisi dans les préférences de votre document de travail (voir " Préférences "). C’est ce tri qui est utilisé par Eldorado Budget lors de la construction de toutes listes d’opérations.
|
 |
Ce bouton permet de rappeler les caractéristiques de la liste d’opération. Son utilité est importante lorsque plusieurs listes sont ouvertes à l’écran et qu’il devient malaisé de reconnaître à quoi chacune correspond. Dans ce cas, cliquez sur le bouton sans relâcher la souris. La fenêtre suivante apparaît :
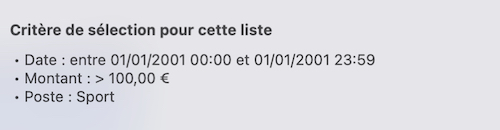
Les caractéristiques de la liste sont exprimées sous la forme de " critères de sélection ". Ce sont ces critères qu’il faudrait choisir dans une recherche d’opération pour obtenir exactement la liste présente (voir le paragraphe " Recherche d'opérations ").
|
 |
Ce bouton permet de modifier la devise utilisée dans la liste, il déroule la liste des devises disponibles (voir le paragraphe " Les devises ").
Par exemple, utilisez-le pour choisir l'euro : tous les montants de la liste sont immédiatement convertis en euro.
|
Note : la possibilité de copier/couper/coller une opération est mise à votre disposition (voir le paragraphe " Facilités de saisie " au paragraphe précédent).
Lorsque vous en avez terminé avec la liste, cliquez dans la case de fermeture de la fenêtre (en haut à gauche) pour la faire disparaître.
|
|
|